Google Analytics實時報告不起作用的原因排查
這是一種新手常見的情況,就是你剛剛設置了Google Analytics(分析)跟踪,打開了GA實時報告,卻什麼也沒有,你什麼數據都看不到。為了節省大家的時間,我參考了資料,決定匯總一個導致Google Analytics(分析)實時報告無法正常工作的最常見錯誤。
如果在“實時”報告中根本看不到任何數據,大部分的原因是Google Analytics(分析)跟踪代碼存在問題或GA/GTM配置錯誤。
#1 Google Analytics(分析)設置變量插入了錯誤的字段
這與Google跟踪代碼管理器有關。創建通用Analytics(分析)代碼時,你需要設置目標GA屬性,該屬性將接收這些事件/綜合瀏覽量/點擊數。有兩種方法可以在GTM中執行此操作:
- 可以在“跟踪ID”字段中輸入跟踪ID(UA-XXXXXXX-XX)
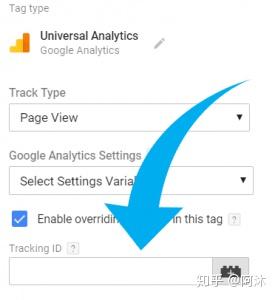
- 或者,可以在Google Analytics(分析)設置變量中設置該ID,然後在Universal Analytics標記內的指定字段中選擇該變量。
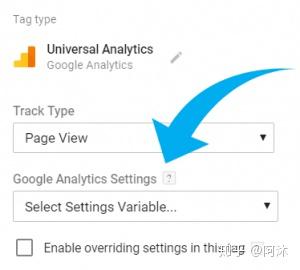
這兩個選項都是正確的,並且都可以正常工作。但是,有些人傾向於兩個都用,因此會破壞跟踪實現。通常,他們會在“跟踪ID”字段中插入Google Analytics(分析)設置變量,但該變量將無法使用。

注意跟踪ID字段僅支持以下結構的值: UA-XXXXXXX-XX 。
Google Analytics(分析)正確設置變量只能插入“ GA設置”下拉列表中,例如下圖。
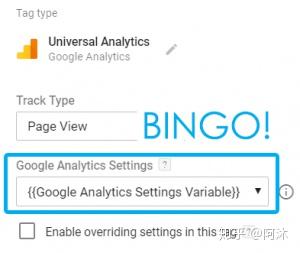
#2。檢查GA過濾器
內部流量,是指你自己網站的流量。可能是你公司的IP地址,或者家庭IP地址以及其他的地址。由於很多人不希望監控多餘無用的流量(自己的流量),因此將其建立過濾器是常見的手法。
但是,有時人們會進行錯誤的配置,也可能會導致未顯示在Google Analytics(分析)實時報告中的情況。
為了檢查這一假設,請轉到Google Analytics(分析)管理員設置,選擇你當前正在使用的視圖,然後點擊過濾器。繼續尋找排除流量的過濾器,找到與其標題“內部流量”,“家庭IP地址”或其他相關的內容。
找到後,單擊它並仔細檢查。通常,內部流量過濾器如下所示:

找到請保留它,我的建議是創建一個不帶過濾器或僅包含來自你IP地址的流量的新Google Analytics(分析)視圖。你可以將此類視圖稱為Sandbox ,隨時在此處測試你的數據。
#3。實時報告的快速過濾器未清除
在分析實時數據時,你可能需要更深入地研究並檢查其子集。如何才能做到這一點?單擊報告中的任何鏈接(例如頁面URL),藍色氣泡就會顯示在頁面頂部,如下圖。

其實這是一個快速過濾器,它指示你當前正在監視網站上的特定用戶群體。即使轉到Google Analytics(分析)實時報告的另一部分,該過濾器仍然會保留。有時,當人們完全忘記關掉它時,就會引起這個情況。當過了一段時間忘記關掉它的話,數據就會消失了。
該解決方案非常簡單,直接點擊Google Analytics(分析)實時報告的頂部欄,並在需要時通過單擊白色的X圖標刪除未使用/不必要的過濾器就行了。

#4。 Ghostery或其他擴展程序阻止了GA數據的發送(概率大)
Google Analytics(分析)實時報告無法正常工作的另一個原因可能是瀏覽器擴展導致的。如果是否與廣告攔截或網絡跟踪攔截(例如Ghostery )相關的話,請嘗試先禁用它們,然後刷新當前正在嘗試跟踪的頁面並檢查GA實時報告即可。
#5。 Google Analytics(分析)視圖發送到錯誤的GA屬性(概率大)
很多情況會發生,比如我好幾次都是這樣,原因就是我把基礎的GA配置搞錯了。因此,請仔細檢查你的Google跟踪代碼管理器設置,並將Google Analytics(分析)跟踪ID與你在GA實時報告中監控的實際屬性進行比較,看看是不是正確的。
如果你不使用GTM的話,請使用前面提到的GA Debugger插件,並在JavaScript控制台中查找trackingId參數,對比下這個參數是不是你要跟踪的。

這就是你實際向其發送數據的Google Analytics(分析)媒體資源的ID,一定要正確才行。
#6。是否正確安裝了Google Analytics(分析)?
跟上面一個道理,但是你必須確定已經正確安裝了Google Analytics(分析)跟踪代碼,如果不確定,很容易檢查,選項之一是安裝Google Tag Assistant瀏覽器擴展,然後看下有沒有GA的UA屬性,如果安裝不正確,肯定是出不了數據的,也是很多新手容易犯的錯誤。
默認情況下,Tag Assistant處於“睡眠模式”,這時它不檢查頁面上東西。所以為了激活它,請單擊藍色標記圖標,然後單擊“啟用” 。

再刷新頁面,如果該頁面上顯示了Google產品(包括GA)的ua,就說明ga的配置生效了。啟用Google Tag Assistant並刷新頁面後,其圖標的顏色可以分為以下4個選項:
- 紅色
- 黃色
- 藍色
- 綠色
紅色表示Google Analytics有一個重大問題,需要盡快解決。
黃色表示可能存在小問題,應解決此問題,否則可能會遇到一些數據跟踪差異。
藍色圖標表示相對標準。
綠色說明標籤都是可以正常工作了,最理想的狀態,例如下圖。
