WordPress新手入門教程
付費視頻課程上線,歡迎點擊訪問,2年會員價格999元,涉及網站設計,服務器域名選擇配置,wordpress,Impreza主題,各類插件,可以輕鬆製作定製網站。
原文在麥客網絡製作的教程頁面。
- 您可以免費使用本指南
- 禁止銷售本指南
- 禁止複制(部分)本指南並將其做為您自己的指南
- 未經我的許可,禁止在商業學習環境(商業培訓)中使用本指南。
- 如果您是學校,大學,大學學院或大學的老師,在課程中使用本指南並向學生分發本指南是完全沒有問題的。但是如果你在課堂上使用它,希望你能會通知我,因為這會讓我很好地了解本指南是如何使用的。
- 作者不對任何錯誤,錯誤,任何利潤損失或任何其他商業損害承擔責任。
有問題嗎?不要猶豫,通過http:// imaiko.com上的聯繫表單與我聯繫。


誰應該閱讀本指南?
我為初學者和非技術WordPress用戶編寫了本指南。
WordPress是建立部落格和網站的優秀軟件。雖然WordPress官網有一個完整的文檔,但是它缺少一個初學者的簡單指南。
如果您剛開始使用WordPress,或者您正在考慮使用WordPress,那麼本指南適合您。初學者的WordPress涵蓋了您現在開始所需的所有基礎知識!
另一方面,您也可以使用本指南作為參考書。如果您遇到特殊問題或問題,請跳至您需要的部分。
安裝
在這一部分中,我們將看看你需要什麼來託管一個WordPress部落格或網站。您還將學習如何逐步安裝WordPress。
了解儀表板
你安裝了WordPress之後,我會向你解釋前端和後端之間的區別。您還將看到如何訪問後端,您可以在其中管理WordPress安裝和內容。
配置WordPress
在這一部分中,您將了解到WordPress安裝的基本配置設置。
WordPress的基礎知識
在這裡,您將學習更多關於WordPress基礎知識的內容。首先,我將向您展示WYSIWYG(what you see is what you get-所見即所得)編輯器的工作原理。接下來,您將看到如何插入超鏈接,圖像以及如何鏈接到文檔。
處理媒體
在這裡,您將學習插入圖像和文檔的方式。我會告訴你如何插入圖像和文檔(pdf,文本文檔,等等格式)。
頁面
對於訊息變化不大的頁面來說非常完美。在這一部分中,您將學習所有關於頁面管理的內容:添加,編輯和刪除頁面。
文章
文章是部落格的基礎。它們用於添加新聞(文章)。最近的文章顯示在最上面。在這部分中,您將了解更多關於文章管理的訊息:添加,編輯和刪除文章。
分類法:標籤和類別
標籤和類別是WordPress中部落格的重要組成部分。在這部分指南中,您將了解哪些標籤和類別以及如何使用它們。
自定義菜單
在這部分中,您將看到設置和使用自己的自定義菜單是多麼容易,以及為什麼您應該使用它。
用戶管理
這部分是關於用戶管理的。您將了解有關不同用戶角色,以及如何管理用戶。
WordPress主題
這部分就可以玩出花來了!我會告訴你在哪裡可以找到偉大的主題,包括免費和付費(但是價格合理)。您還會看到安裝WordPress主題和更改部落格或網站的佈局是多麼容易。
小工具
在這一部分中,您將了解小部件是什麼以及如何使用它們。小工具非常適合個性化您的部落格或者網站。
插件
借助插件,您可以擴展WordPress部落格或網站的功能。插件可以非常強大。大多數插件都是免費的,但也有一些很棒的商業付費(高級)插件。在這一部分中,我會告訴你在哪里以及如何找到最好的插件,以及如何輕鬆安裝和激活插件。
如何將WordPress配置為CMS(網站)
由於WordPress也是一個非常流行的CMS,我將向您展示如何輕鬆地將WordPress配置為CMS。
WordPress的安全
安全性是管理部落格或網站的一個非常重要的部分。在這一部分中,您將學習一些簡單的技巧和插件來增強WordPress的安全性。
推薦書籍
在這一部分中,我將總結一些我自己閱讀的有趣書籍,其中我認為它們也可能對你很有趣。這不僅關乎WordPress,還關乎部落格和搜索引擎優化。
嗨,我的名字是劉瑞春,我已經創建了超過3年的網站。
我在山財大學習英語,然後做了外貿,去了不少國家;外貿後期開始做品牌,項目和推廣。 6年後,我辭職專門做外貿網站,到現在已經3年。
今天,我是一名全職網站開發人員,也運行一家創建運行WordPress的網站的小公司。在剩下的空閒時間裡,我在我的部落格http:// imaiko.com上分享我對WordPress和部落格的想法和經驗。
閱讀本指南後,您將能夠使用WordPress創建自己的部落格或網站。儘管並非WordPress的每一個方面都詳細描述,我附上了足夠的鏈接,所以你會知道在哪裡可以找到正確的訊息。
請注意,本出版物的大部分內容都基於個人經驗。作者不對任何錯誤,錯誤,任何利潤損失或任何其他商業損失承擔責任。
對於您的大部分問題,官方WordPress論壇是查找訊息或提出問題的好地方。你可以在這裡找到這個論壇:
如果您對商業主題或插件有疑問,最好先與作者聯繫。一些作者有他們自己的論壇,其中一些人也使用官方的WordPress論壇。
當您閱讀本指南時:
- 您發現錯誤;
- 你不清楚什麼;
- •你覺得缺少某些東西,
請不要猶豫,通過聯繫表格與我聯繫!
您的反饋對我來說非常重要,以便使本免費指南更好!
WordPress.com vs WordPress.org
如果你想開始一個WordPress的部落格,你可能注意到有2個版本的WordPress: http:// WordPress.com和http:// WordPress.org 。那麼,你應該選擇哪一個?這取決於你的要求。讓我們仔細看看!
http:// WordPress.com vs http:// WordPress.org ,如果您正在考慮啟動WordPress的部落格,您可能會注意到有2版本的WordPress的http:// WordPress.com和http:// WordPress .org 。那麼,你應該選擇哪一個?這取決於你的要求。讓我們來仔細看看!
當你不想自己託管你的部落格時, http:// WordPress.com是一個更好的選擇。
http:// WordPress.com將託管您的部落格,這實際上是免費享受部落格的最佳方式。如果您希望盡快以最低的工作量或成本在WordPress部落格上發布和建立,那麼http:// WordPress.com是一個很好的選擇。
但是這個選項有一定的局限性。 http:// WordPress.com網站很難定制(主題和功能的選擇有限),您不能包含自己的廣告。如果您打算利用您的部落格賺錢,這將成為一個糟糕的選擇。
你必須記住的最後一件事是你不擁有這個部落格,而是http:// WordPress.com擁有。如果您的部落格不符合政策,他們可以隨時結束您的部落格。
http:// WordPress.org更加靈活,但它帶來了一定的成本:您需要一個域名和虛擬主機(或者其他主機)來託管您的部落格。但是,這不是一個很大的成本。託管費每月起價為幾美元。
使用這種方法給你更多的自由:你可以使用你所選擇的主題和擴展您的部落格插件的選擇,加入了更多的功能到您的部落格。
如果您打算創建公司部落格或網站,那麼您應該選擇此選項。
在本教程中,您將學習如何使用WordPress的自主版本(= http:// WordPress.org )。
- 開源軟件
- 易於使用
- 靈活
- 全球使用
- 不斷發展
開源軟件
WordPress是開源軟件。這意味著您無需支付許可證,也無需支付使用費用。
使用方便
WordPress很容易使用。不僅安裝和配置簡單,您也不需要任何技術知識來創建和維護內容。
靈活
由於WordPress是一個靈活的平台,因此很容易滿足您的需求。默認配置包含基礎知識,但您也可以使用大量有趣且強大的插件來擴展WordPress。
全球使用
WordPress在世界範圍內使用; 成千上萬的部落格和網站運行在WordPress平台上。據報導,據報導,全球29.3%(數據是2018年1月統計)的網站都使用WordPress!
不斷發展
許多開發人員共同努力不斷使WordPress更好。


準備工作
在開始安裝WordPress之前,您需要做幾件事情:
- 域名和虛擬主機(或者其他主機,本文以虛擬主機為例)
- WordPress軟件www.wordpress.org下載最新版本
域名和虛擬主機
第一步是選擇一個域名( http://www. mydomain.com )和虛擬主機。有很多種類的虛擬主機。在大多數情況下,域名註冊包含在網絡託管中。如果您剛開始使用WordPress,那麼我建議您選擇共享虛擬主機。在任何時候,如果您需要更多的權力,您將可以將您的部落格轉移到另一個虛擬主機。提供外貿共享主機的優秀公司的例子是bluehost和Hostgator。他們都是最便宜的解決方案之一,他們提供託管和質量非常好的支持!
如果你要為很多訪問者建立一個專業部落格或網站,那麼你可能會考慮像WPEngine, linode,或者vultr這樣的託管WordPress主機。 http:// imaiko.com也在vultr上運行,我很高興有快速和專業的託管,服務和支持!
一步一步安裝
WordPress因其”5分鐘安裝”而聞名(聽起來很棒,不是嗎?)
第1步:上傳WordPress軟件
在您下載WordPress並解壓zip文件後,您必須通過FTP將WordPress上傳到您的網站託管。通常,您不必創建額外的文件夾,除非您希望WordPress安裝在子文件夾中。
如果您對FTP不熟悉,請務必在http:// imaiko.com上閱讀這篇簡短的FTP教程。
第2步:開始安裝
在您的網頁瀏覽器中,訪問您安裝WordPress的網址。在大多數情況下,這將是像http://www. yourdomain.com 。


第3步:創建配置文件在此屏幕中,您將看到下一條消息:


點擊”創建配置文件”按鈕。
WordPress可能無法創建配置文件。當您遇到此問題時,請在您的網站上搜索wp-config-sample.php。只需製作wp-config-sample.php的副本並將其重命名為wp-config.php。現在再試一次。
第4步:歡迎消息
下一個屏幕是一個歡迎消息。它也提醒你,你需要從你的虛擬主機獲得的所有訊息。
第5步:填寫數據庫連接詳細訊息
在以下屏幕中,您需要填寫數據庫連接詳細訊息:


以下字段必須填寫:
- 數據庫名稱:數據庫的名稱
- 用戶名:MySQL用戶名
- 密碼:MySQL密碼
- 數據庫主機:默認情況下,這是本地主機(只有當您的Web主機擁有anoter數據庫服務器時才更改)
- 表前綴:默認情況下這是”wp_”,但出於安全原因,最好填寫另一個表前綴。
點擊”提交”按鈕繼續。
如果你看到這個屏幕,你的數據庫連接細節是好的:


點擊”現在安裝”按鈕開始安裝WordPress
第六步:填寫基本訊息
在下面的屏幕中,您必須填寫一些基本訊息


- 網站標題:填寫您的部落格或網站的標題。
- 用戶名:選擇一個用戶名。默認情況下,”admin”已填寫,但出於安全原因,我建議您選擇其他用戶名。這使黑客更難猜測您的管理員用戶名。
- 密碼,兩次:填寫密碼。出於安全原因,選擇一個不容易猜測的強密碼!
- 您的電子郵件:填寫有效的電子郵件。
- 允許我的網站出現在Google和Technorati等搜索引擎中:選擇此項,以便您的網站可以被搜索引擎找到並編入索引。
填寫完所需訊息後,點擊”安裝WordPress”按鈕。
第7步:安裝完成


簡單吧!
點擊”登錄”按鈕進入可以管理WordPress的後台。
正如你所看到的,安裝WordPress非常簡單。但是也有一些公司通過WordPress一鍵安裝提供虛擬主機。這使得安裝WordPress更容易!
另一種選擇是託管WordPress託管。在這種情況下,WordPress將與安裝插件一起安裝。




當有新版本的WordPress可用時,您會在您的頁面頂部看到此消息(僅在後端!)。
點擊”請立即更新”鏈接,然後按照以下步驟更新您的網站。如果您需要更多訊息,請閱讀我的部落格http:// imaiko.com上有關更新WordPress的文章。
查看WordPress Codex了解更多關於安裝WordPress的訊息: http:// codex.wordpress.org
如果您有任何問題或需要幫助,請查看官方WordPress論壇: wordpress.org/support/
前端/後端
前端
前端是您的訪問者可以看到的部落格或網站的一部分。
後端
後端是您可以登錄和管理您的部落格的部分。這是CMS(內容管理系統)部分。在這裡你可以添加,編輯和刪除內容。這也是完全配置您的部落格的地方。
您必須登錄才能訪問後端(您可以管理部落格的部分)。
您可以通過http://www. yourdomain.com/wp-login .php登錄。現在您將看到以下屏幕:
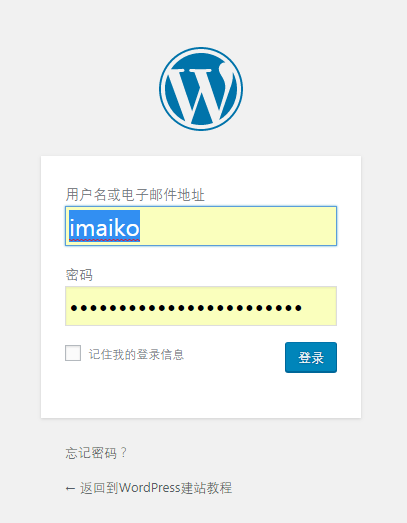
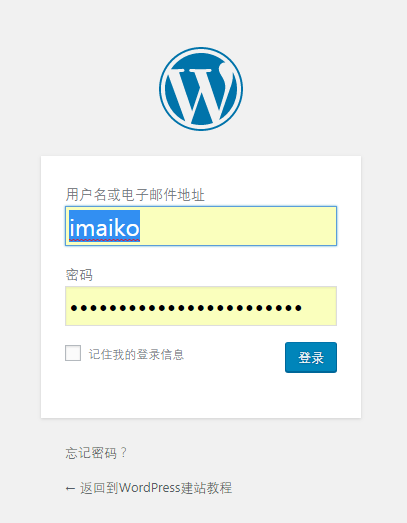
在這裡你必須填寫你的用戶名和密碼。點擊”登錄”按鈕。登錄後,您會看到部落格的後端:


上半部分是一個歡迎消息,幫助您從WordPress開始。要從訊息中心刪除此消息,請點擊右上方的”關閉”鏈接或底部的”關閉此消息”鏈接。
常規設置
您可以通過左側菜單中的”設置”>”常規”找到常規設置。在此屏幕中,您可以配置網站設置的基本訊息。


- 網站標題:在這裡您可以填寫您的網站/部落格的標題。
- 標語:用幾句話說明你的網站/部落格的內容。
- WordPress地址(網址):在這裡您可以找到您的網站/部落格的網址。當你改變這個時要小心!
- 網站地址:對於常規安裝,您可以將該欄位留空。
- 電子郵件地址:此地址用於管理目的,如新用戶通知。
- 會員資格:每個人都可以註冊您的網站/部落格嗎?
- 新用戶默認角色:新用戶(如果他們可以註冊)有什麼作用?在這裡選擇”訂閱者”。
- 具有更多經驗的用戶也可以在此選擇另一個默認角色。
- 時區:選擇您的時區。
- 日期格式:選擇日期格式。 •時間格式:選擇時間格式。
- 每週開始:選擇一周中的第一天。
您可以通過左側菜單中的”設置”>”書寫”找到”書寫設置”頁面


目前,只有一個設置很重要:默認的文章類別。在這裡您可以選擇默認的文章類別。但是您首先需要創建其他類別(本教程後面將介紹這些內容)。
在左側菜單中選擇”設置”>”閱讀”:


這裡有一個有趣的選項是”首頁顯示”。在這裡,您可以選擇在頭版上顯示的內容。如果您想將WordPress用作網站,請選擇”靜態頁面”並選擇一個頁面作為您的首頁。就像首頁一樣,您也可以選擇其他文章頁面。
不要忘記,這些頁面必須是現有頁面,因此您必須先創建它們,然後才能選擇它們。
您可以通過左側菜單中的”設置”>”討論”找到”討論設置”頁面。在此頁面上,您將檢索多個選項的設置。讓我們來看看!
這部分對博主來說很重要。如果您打算將WordPress作為CMS使用,則此部分不太重要。
默認文章設置


- 嘗試通知與文章鏈接的任何部落格:如果您發布的文章中包含指向其他部落格的鏈接,您的部落格將嘗試通知其他部落格”告訴”他們您鏈接到他們(並且您已發布文章)。這將導致對該部落格的自動評論(僅當您選中此選項時)。
- 允許來自其他部落格的鏈接通知:當其他部落格鏈接到您並通知您時,他們會發出自動評論。取消選中此設置不會發布這些評論(我總是取消選中這些設置)。
- 允許人們對新文章發表評論:給您的訪問者在您的文章下寫評論的可能性。
其他評論設置


- 評論作者必須填寫姓名和電子郵件:當有人發表評論時,他或她必須填寫姓名和電子郵件地址。
- 用戶必須註冊並登錄才能發表評論:如果您選中此選項,讀者首先必須先登錄才能發表評論。對於大多數部落格,最好不要檢查這個選項。
- 自動關閉大於XX天的文章評論:當您選中此選項時,您的訪問者將無法在XX天后發表評論。如果您選中此選項,請務必留出足夠的時間讓您的讀者發表評論。短短14天。在我的部落格上,我有6個月以上的主題,仍有很多讀者正在發表評論!
- 啟用線程(嵌套)註釋X級深度:選中此選項可以更輕鬆地閱讀其他註釋上的註釋。所以一定要檢查這個選項,默認的5個級別應該足夠了。
- 評論分成頁面,每頁有XX頁頂級評論,默認顯示最後一頁:如果您有非常流行的部落格,並且有很多評論,這可能會很有趣。這意味著WordPress將會在多個頁面中分割多於XX個頂級評論的文章。
- 評論應與頁面頂部的較舊/較新的評論一起顯示:在這裡,您可以選擇較早/較新者來選擇如何對評論進行排序。請注意,大多數部落格選擇在最上面顯示較新的評論。
隨時給我發電子郵件


- 任何人發布評論:當選中時,當有人發表新評論時,您會收到電子郵件。
- 審核評論:如果選中,則當有人發布適合審核的新評論時,您會收到電子郵件。
我建議你檢查這兩個,因為如果你有很多文章。這是跟踪(新)評論的最簡單方法。
評論出現之前


- 管理員必須始終批准評論:當有人發布新評論時,管理員必須始終批准此評論。
- 評論作者必須獲得先前批准的評論:當有人發表第一條評論時,您必須批准此評論。之後,該用戶的評論將顯示出來,而沒有任何批評。
- 評論審核:如果隊列中包含一定數量的鏈接(由您定義),請在隊列中留言。你也有一個可以填寫單詞的領域。每行填寫一個單詞。當評論包含這些單詞時,它將被保存在審核隊列中。
- 評論黑名單:在此字段中可以填寫單詞。每行填寫一個字或ip。當評論中包含這些字詞時,它將被標記為垃圾郵件。
- 頭像:當您評論支持頭像的網站時,頭像是一個圖像,可以從您的名字旁邊的網絡部落格出現。在這裡,您可以為評論您網站的人啟用頭像顯示。
您可以通過左側菜單中的”設置”>”媒體”找到媒體設置頁面。在這裡,您可以為您上傳的媒體(尤其是圖片)配置一些默認設置。對於你們大多數人來說,基本的設置都很好。
您將通過左側菜單中的”設置”>”固定鏈接”找到”固定鏈接設置”頁面。在這裡,您可以選擇您的部落格或網站的網址如何。
我建議你改變這一點,因為這對於搜索引擎優化(SEO)很重要。
開箱即用的WordPress產生如下網址:
http://www. mysite.com/? p=123
如果您打開永久鏈接,可以像這樣生成網址:
http://www. mysite.com/about-us/
正如你所看到的,在第二個例子的url中,我們可以讀取該頁面的內容。這對於搜索引擎也非常重要,因為它們也會對頁面網址進行索引。頁面網址中的字詞被認為是重要的,這對SEO很有用。


哪一個可以選擇?一般規則是,如果您正在編寫常綠內容,請選擇”Post name”選項。否則,最好選擇”日期和姓名”或”月份和名稱”。例如,對於我的部落格http:// WordPressNinja.Com ,我選擇了”月份和名稱”。
所見即所得的編輯器
WYSIWYG編輯器用於編輯頁面和文章的內容。它基於微軟Word,以盡可能簡化事情。


功能概述
以粗體顯示選定的文本
以斜體表示選定的文本
創建無序列表
創建有序列表
將選定的文本作為引用
向左對齊
居中對齊
向右對齊
插入超鏈接
刪除超鏈接
全屏所見即所得編輯器
ABC中橫線選定的文本/段落
一中橫線
選擇文字顏色
從選定的文本中刪除格式
Ω插入一個自定義字符
減少縮進量
增加縮進量
撤銷
重做
如何插入超鏈接?
- 選擇您想要變成超鏈接的文本
- 在菜單中,點擊” 按鈕”(插入/編輯鏈接)


- 出現以下彈出窗口:


- 在”URL”字段中填寫該頁面的完整URL(包括”http://”)。
- 在”標題”字段中輸入簡短說明。
- 選擇”在新窗口/選項卡中打開鏈接”,這樣頁面將在新窗口/選項卡中打開。
- 點擊”添加鏈接”按鈕。
- 如果您想鏈接到已存在的內部頁面(在您的網站或部落格中):
- 點擊”或鏈接到現有內容”。
- 在”搜索”字段中,您可以輸入您要查找的文章或頁面標題的一部分。
- 在列表中選擇一個文章或頁面。
- 如果您確實希望頁面/文章在新窗口或標籤頁中打開,請選擇”在新窗口/標籤頁中打開鏈接”,但如果鏈接到內部頁面,則最好不要這樣做。
- 點擊”添加鏈接”按鈕。
如何編輯超鏈接?
- 選擇您已創建超鏈接的文本(您不需要選擇整個文本,只需點擊一次即可)。
- 點擊菜單中的” 按鈕”(插入/編輯鏈接)。




- 做你需要的改變。
- 點擊”更新”按鈕。
如何刪除超鏈接?
- 選擇您已創建超鏈接的文本(您不需要選擇整個文本,只需點擊一次即可)。
- 點擊– 按鈕(取消鏈接)。




由於WordPress 3.5,插入媒體(圖像,文檔)的方式發生了很大變化。對於新用戶來說,這更合乎邏輯。然而,對於現有的用戶來說,這可能有點令人困惑。
如何插入圖片?
在所見即所得的編輯器上方,您會找到一個插入圖像的按鈕:


如果您單擊此按鈕,將出現以下窗口:


有3種方法可以插入圖像:
- 上傳文件:從計算機上傳圖像,這是默認選擇
- 從網址插入:在互聯網上使用圖像
- 媒體庫:將您已上傳的圖像插入媒體庫
接下來,還可以選擇創建一個相冊,我將在本指南稍後討論。
最好不要使用”From URL”選項。使用此選項,您可以使用互聯網上其他地方的圖像。想像一下,你從另一個網站選擇一個圖像,並突然間,該圖像被網站管理員刪除。然後,該圖片在您的網站上也不會再顯示。其次,這不是因為使用來自其他網站的圖片很容易,您也有權在您的部落格或網站上使用它!
從計算機插入圖像:上傳文件
點擊頂部的”上傳文件”按鈕(如果需要):


從計算機中選擇一張圖像。選擇圖像後,您將看到圖像(媒體)的概述,並選擇新的圖像:


現在,在屏幕右側,在”標題”字段和”替代文本”字段中填寫簡短說明:
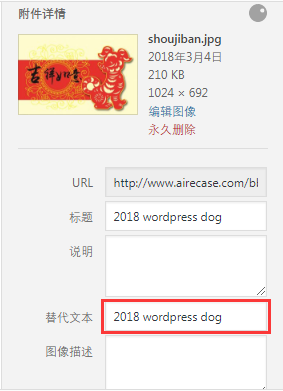
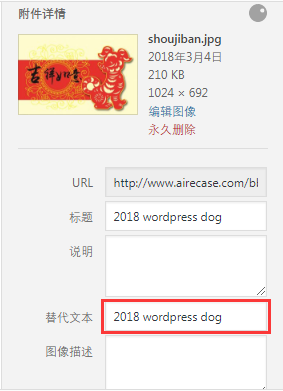
- 最後一個選項是附件顯示設置:
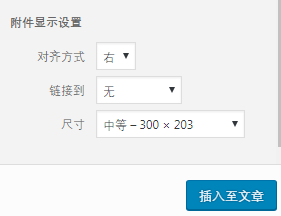
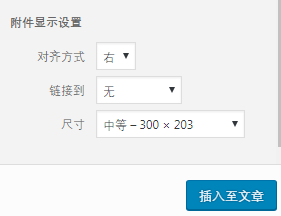
對齊:選擇你想如何對齊圖像。我預先留下(您的文字將會在圖像旁邊對齊)或居中(文字將在圖像下開始)。
鏈接到:訪問者點擊圖片時會發生什麼?選擇”自定義URL”(鏈接到URL),”附件頁面”(將在您的站點內打開圖像),”媒體文件”(僅顯示瀏覽器中的圖像)或”無”(沒有任何反應)。
大小:選擇圖片的大小,因為它會顯示在您的文章或頁面中。
提示:調整圖像大小!因為上傳圖片的尺寸越大,加載該圖片的時間就越長!即使您在此選擇縮略圖,圖像的實際尺寸也會被加載。例如:如果您上傳500像素x 500像素的圖像,然後選擇”縮略圖”(150像素x 150像素),則訪客將看到小圖像,但完整圖像(500像素x 500像素)必須被加載。這會讓你的網站變慢,這就是為什麼調整你的圖片的重要性!您將在本章的下一部分學習如何做到這一點(”編輯圖像”)。
•點擊”插入發布”按鈕插入圖像:
插入圖像後,該圖像也會上傳到媒體庫。
插入您上傳的圖片:媒體庫
從媒體庫中插入圖像的方式與從計算機插入圖像的方式相同。唯一的區別是你必須選擇”媒體庫”:


如果您已經插入了圖像,則會被選中。
現在,您將看到以下屏幕,其中包含您網站上所有圖片的概述:
請注意右上角的”搜索”框。如果您有數百張圖片,這是快速找到正確圖片的重要工具。
現在選擇你想要插入的圖像,你可以通過點擊圖片來做到這一點。
提示:按住Ctrl或者Shift按鈕,您甚至可以選擇多個圖像。
插入圖像之前,請勿忘記填寫”標題”字段,”替代文字”字段和右側的附件顯示設置!
至少有3種編輯圖像的方式。
- 在上傳之前,用Photoshop或GIMP(Photoshop的免費替代軟件)等軟件在計算機上編輯圖像。
- 使用WordPress中的內置編輯器編輯您的圖像
- 在文章或頁面中編輯圖像的外觀。
對於如何用ps來修改圖片,我不做具體解釋,否則就跑題了。但其他2個選項可以在WordPress中完成,所以讓我們看看如何做到這一點!
使用WordPress中的內置編輯器編輯您的圖像
如果您只需調整大小或裁剪圖像,則不需要額外的軟件,如Photoshop或GIMP。 WordPress有一個內置的編輯器可以做到這一點。
有兩種方法可以找到內置的編輯器:
- 選擇圖像插入文章或頁面後,單擊右側的”編輯圖像”鏈接:
- 在媒體庫中(選擇左側菜單中的”媒體”>”媒體庫”)選擇一個圖像(單擊要編輯的圖像或單擊該圖像旁邊的”編輯”鏈接),然後單擊”編輯圖像”按鈕下的圖像:


選擇哪個選項並不重要,將出現以下屏幕:


這裡有兩部分很重要:
- 在頂部,您會找到按鈕來裁剪,旋轉和翻轉圖像:


- 在右側,您會找到一個縮放圖像大小的鏈接。點擊”縮放圖像”鏈接編輯圖像的尺寸:


編輯完圖像後,點擊圖像下方的”保存”按鈕。
注意:如果您在將圖像插入頁面或文章期間來到此屏幕,則還必須1)關閉瀏覽器的活動選項卡,並2)單擊”插入媒體”屏幕中的”刷新”鏈接你會看到的:




在文章或頁面中編輯圖片的外觀
- 點擊您在文章或頁面中插入的圖片。
- 出現2個按鈕,點擊左側按鈕(”編輯圖像”):
出現以下屏幕:


這裡最重要的選項是”Siize”,”Alignment”和”Title”和”Alternative Text”。


- 請記住,這些更改不會影響圖像本身,而只會改變圖像的顯示方式。
- 點擊”更新”按鈕保存更改。
這裡有兩個選項:您可以從文章或頁面中刪除圖片,也可以從整個網站中刪除圖片。
從文章或頁面中刪除圖像
•如果要從文章或頁面中移除圖像,只需單擊該圖像即可。
2個按鈕將會出現,點擊右邊的按鈕(”刪除圖像”):
•
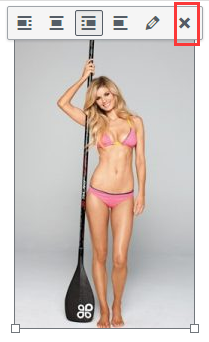
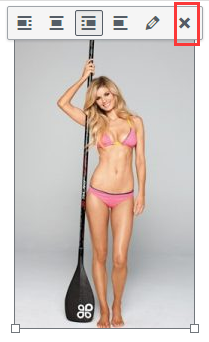
從您的網站中刪除圖片
提示:如果您刪除了一張圖片,請確保您不要在文章或頁面中使用該圖片!
- 轉到媒體庫(在左側菜單中選擇”媒體”>”媒體庫”)
- 將鼠標光標放在要刪除的圖像的標題上。標題下有幾個鏈接apear。點擊”永久刪除”鏈接:


從版本3.5開始,還可以選擇插入圖像庫。所有的可能性都是非常有限的,因為有些這樣會很好。相冊很容易。讓我們來看看!
在文章或頁面中,點擊”插入媒體”按鈕:
• 現在,點擊”上傳文件”以先在電腦上選擇圖像或選擇”媒體庫”,然後從媒體庫中選擇要使用的圖像。


- 點擊右下角的”創建新的相冊”按鈕:


現在您將進入”編輯圖庫”屏幕:


在這裡,您可以更改圖像的順序(只需拖放圖像),並且還有一些設置。最重要的設置是您想要用於圖庫的列數量。 ”鏈接到”的最佳選擇是”附件頁面”。
如果您忘記了圖片,請點擊此屏幕左側的”添加到圖庫”鏈接。點擊右下角的”插入圖庫”按鈕。
- 回到您的文章或頁面,您會看到以下內容:


要編輯或刪除圖庫,只需在您的文章或頁面上點擊圖庫”圖像”即可。在左上方,2個圖標將會顯示:


要編輯圖庫,請單擊左側的圖標。要從您的文章或頁面中刪除圖庫,請點擊右側的圖標。
您可以像插入圖像一樣插入/編輯/刪除媒體(Word文檔,Excel表格,PDF,…)。插入的媒體也會出現在媒體庫中。
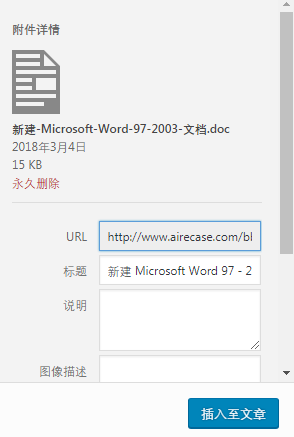
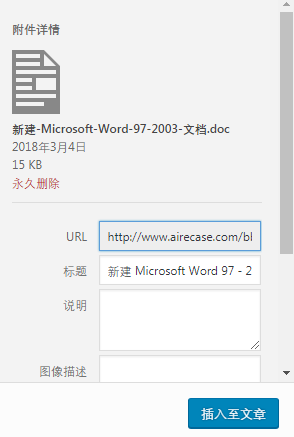
提示:如果插入文檔,選擇”鏈接到”(在附件顯示設置下)時的最佳選擇是”媒體文件”。
插入文檔後,常規文字鏈接將插入到您的文章或頁面中。唯一的區別是當訪問者點擊該鏈接時將打開文檔。
用法
在大多數情況下,頁面用於靜態內容/一般訊息。例如一個”約”頁面。
當使用WordPress作為CMS時,您主要使用網頁作為內容。
只有編輯和管理員可以添加和編輯頁面。
點擊左側菜單中的”頁面”以獲得所有頁面的概述:


注意:如果您剛開始一個新的部落格或網站,這裡只會列出1個樣本頁面!
在左側菜單中選擇”頁面”>”添加新的”。您會看到以下屏幕:


我們來看看這個屏幕上的所有字段。
在此屏幕上方,您可以選擇頁面標題。以後總是可以改變它。
如果您不使用自定義菜單,則此標題也將用作菜單中的菜單項。在這種情況下,你必須保持頁面的標題簡短。
在頁面標題下,頁面保存後會出現頁面的永久鏈接(或URL)。
添加內容
標題下的部分是您可以通過WYSIWYG編輯器插入內容的地方:


要了解該WYSIWYG編輯器的工作原理,請閱讀本指南開始部分有關所見即所得編輯器的部分。
發布
在這部分中,您可以找到保存,發布和刪除頁面的選項。讓我們來看看所有的選項:
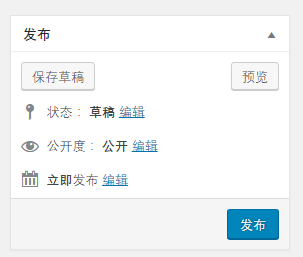
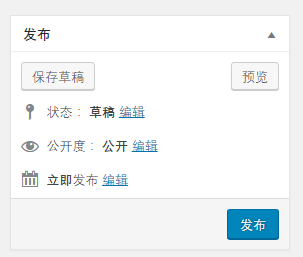
保存草稿(按鈕):保存您的頁面而不將其發佈到互聯網上。
- 預覽(按鈕):在瀏覽器中預覽您的頁面。
- 狀態:選擇您的頁面狀態,”草稿”或”待審核”。
- 可見性:選擇您的頁面的可見性:”公開”,”受密碼保護”(訪問者必須填寫密碼以查看內容)或”私人”(僅對登錄的訪客可見)。
- 發布:立即發布或選擇日期以後發布新的頁面。
- 移至垃圾箱:將您的頁面移至垃圾箱,但仍可以從垃圾箱中恢復。
- 發布(按鈕):單擊發布按鈕以保存該頁面並將其發佈到互聯網上。
頁面屬性
在這部分你會發現一些額外的選項。我們來看看可用的選項:
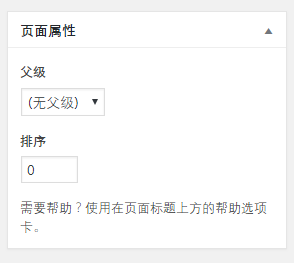
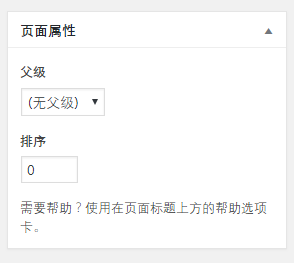
父級:選擇當前頁面的父頁面。當你沒有定義你自己的菜單,或者當你使用麵包屑插件時,這很重要。
- 模板:大多數主題包含多個模板。這意味著您可以為此頁面選擇一個(不同的)頁面佈局。模板的數量取決於主題和主題。在這裡你可以選擇這個頁面的模板。
- 訂購:填寫一個數字以訂購您的頁面。如果您未定義自定義菜單,則必須使用此選項。您也可以使用PageMash插件而不是”訂單”選項。使用PageMash,您可以拖放頁面來更改頁面的順序。
精選圖片
借助”精選圖片”,您可以上傳一張將與該頁面一起使用的圖片,具體取決於它在主題中的定義方式。例如,很多主題都使用此選項,因此您可以輕鬆地為1個特定頁面選擇標題圖像或縮略圖。
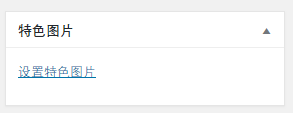
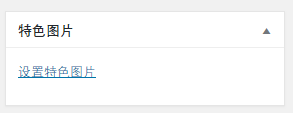
這與插入常規圖像的方式相同。點擊右下角的”設置精選圖片”按鈕設置精選圖片。
有兩種編輯頁面的方式:”常規”編輯和快速編輯。
編輯頁面
- 轉至頁面概述(在左側菜單中選擇”頁面”>”所有頁面”)
- 現在您可以了解所有現有頁面的概覽。將光標放在頁面標題上。在該標題下會出現一些選項
現在點擊”編輯”(您也可以點擊頁面標題來編輯頁面):
• 所選頁面將打開進行編輯:


- 您可以更改頁面的內容
- 您可以更改頁面的選項
- 要使頁面脫機,請在右側的”發布”部分中選擇”狀態:草稿”
- 點擊”更新”按鈕保存更改(或者如果頁面尚未發布,則點擊”保存草稿”按鈕)。
快速編輯
- 轉至頁面概述(在左側菜單中選擇”頁面”>”所有頁面”)
- 現在您可以了解所有現有頁面的概覽。將光標放在頁面標題上。在該標題下會出現一些選項。
- 現在點擊”快速編輯”:




將出現以下屏幕:您所做的更改。
要刪除頁面,您首先必須將此頁面移至垃圾桶。之後,您可以永久刪除頁面或恢復該頁面。
將頁面移至垃圾桶
- 轉至頁面概述(在左側菜單中選擇”頁面”>”所有頁面”)
- 現在您可以了解所有現有頁面的概覽。將光標放在頁面標題上。根據該標題,將出現一些選項:


- 該頁面現在被移至垃圾箱
永久恢復/刪除
要恢復頁面或永久刪除頁面,請轉至廢紙簍並將光標置於要恢復或刪除永久頁面的頁面標題上:


用法
在大多數情況下,文章用於部落格。但是你也可以在你的網站上使用新聞欄目。
點擊左側菜單中的”文章”以獲得所有文章的概述:


在左側菜單中選擇”文章”>”添加新的”。您會看到以下屏幕:


我們來看看這個屏幕上的所有字段!
在此屏幕的頂部,您可以填寫您的文章標題。以後總是可以改變它。
在文章標題下,填寫頁面標題後會顯示該文章的固定鏈接(或網址)。
添加內容
標題下的部分是您可以通過WYSIWYG編輯器插入內容的地方:


要了解該WYSIWYG編輯器的工作原理,請閱讀本指南開始部分的”所見即所得編輯器”部分。
發布
在這部分中,您可以找到保存,發布和刪除文章的選項。我們來看看這些選項:
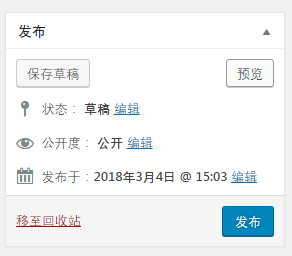
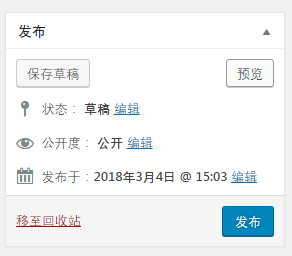
- 保存草稿(按鈕):保存您的文章,但不會在互聯網上發布。
- 預覽(按鈕):在瀏覽器中預覽您的文章。
- 狀態:選擇您的文章的狀態,”草稿”或”待審核”。
- 可見性:選擇您的文章的可見性:”公開”(可選擇將文章貼在首頁上),”密碼保護”(訪問者必須填寫密碼以查看內容)或”私人”(僅限於對登錄的訪問者可見)。
- 發布:立即發布或選擇日期發布您的新文章。
- 移至垃圾箱:將您的文章移至垃圾箱,仍然可以從垃圾箱恢復。
- 發布(按鈕):點擊發布按鈕保存文章並發佈到互聯網上。
格式
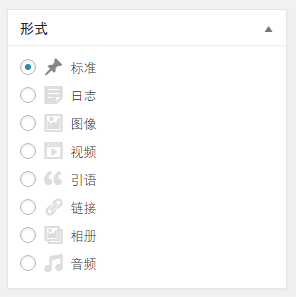
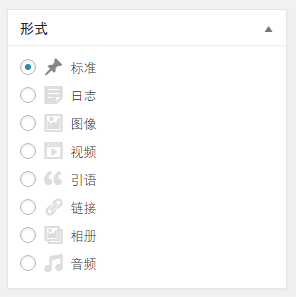
在這部分你可以定義你的文章的格式。借助此功能,部落格可以通過從單選按鈕列表中選擇”發布格式”來更改每個文章的外觀。不同的文章格式可以從主題到主題不同。
分類
在這裡,您可以為您的文章選擇一個或多個類別。您將在下一部分中了解更多關於類別的訊息。
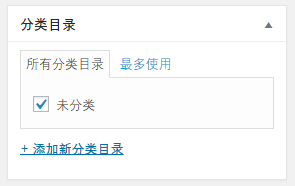
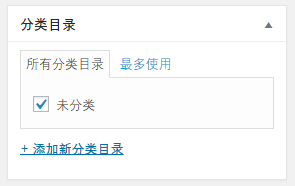
標籤
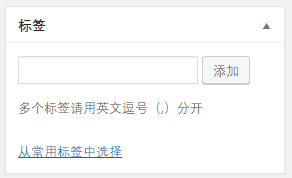
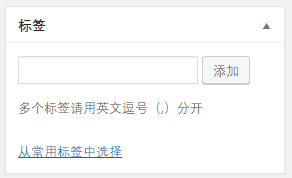
在這裡你可以標記你的文章。只需填寫您的標籤並點擊”添加”按鈕即可。或者,您可以點擊”從最常用的標籤中選擇”鏈接,從最常用的標籤中進行選擇。
您將在下一部分了解標籤。
精選圖片
借助”精選圖片”,您可以提取將用於該文章的圖片,具體取決於您在主題中的定義方式。例如,很多主題都使用此選項,因此您可以輕鬆地為1個特定頁面選擇標題圖像或縮略圖。
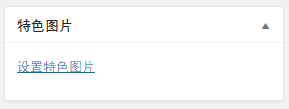
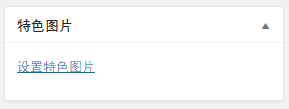
這與插入常規圖像的方式相同。點擊右下角的”設置精選圖片”按鈕設置精選圖片。
有兩種編輯文章:”常規”編輯和快速編輯。
編輯頁面
- 轉至頁面概覽(在左側菜單中選擇”文章”>”所有文章”)
- 現在您可以了解所有現有文章的概述。將光標放在文章標題上。在該標題下會出現一些選項
- 現在點擊”編輯”(您也可以點擊文章標題編輯頁面):
• 所選文章將被打開進行編輯:


- 您可以更改文章的內容
- 您可以更改文章的選項
- 要讓文章脫機,請在右側的”發布”部分選擇”狀態:草稿”
- 點擊”更新”按鈕保存更改(或者如果文章尚未發布,則點擊”保存草稿”按鈕)。
快速編輯
- 轉至頁面概覽(在左側菜單中選擇”文章”>”所有文章”)
- 現在您可以了解所有現有文章的概述。將光標放在文章標題上。在該標題下會出現一些選項。
- 現在點擊”快速編輯”:


- 將出現以下屏幕:


- 您所做的更改。
要刪除文章,您首先必須將此文章移至垃圾箱。之後,您可以永久刪除文章或恢復該文章。
將文章轉移到垃圾箱
- 轉至頁面概覽(在左側菜單中選擇”文章”>”所有文章”)
- 現在您可以了解所有現有文章的概述。將光標放在文章標題上。根據該標題,將出現一些選項:


- 該文章現在已移至垃圾箱
永久恢復/刪除
要恢復文章或永久刪除文章,請轉到垃圾箱並將光標置於您想要恢復或刪除永久文章的文章的文章標題上:


發布類別
為什麼你應該使用郵政類別?
想像一下,你有一個關於狗的部落格(這只是一個例子:-)),你寫了100多篇部落格文章(文章)。你可能寫了一些關於養狗,狗玩具,狗食等的部落格文章。在你的部落格上,所有這些文章都是相互排列的,分佈在幾個頁面上。
新訪問者訪問您的網站。他或她正在尋找一些關於狗玩具的訊息,並在您的部落格上找到這篇有趣的文章!在您的訪客完成您的博文閱讀後,他或她想在您的部落格上閱讀更多關於狗玩具的內容。但是,由於您的部落格文章沒有以任何方式分類,該訪問者在10秒內無法找到有關狗玩具的其他文章,因此他或她在未閱讀您關於狗玩具的所有其他部落格文章的情況下離開您的部落格。
這就是為什麼你應該使用郵政類別。在這個例子中,部落格應該已經製作了一個類別”狗玩具”。這可以更輕鬆地按類別瀏覽部落格文章。在大多數部落格中,不同的類別列在部落格的右側(使用小工具)或列在部落格頂部的菜單中。訪客只需點擊一個類別並獲取該類別下所有部落格文章的列表。
如何創建一個新的類別
在左側菜單中選擇”文章”>”類別”。你會看到下面的屏幕:


在這個屏幕的左邊部分你可以添加一個新的類別,在右邊的部分你可以看到所有現有的類別。如果你剛剛安裝WordPress,只有1個類別:未分類。
要添加新類別,請填寫以下字段:
- 名稱:您的類別的名稱,因為它會出現在屏幕上
- Slug:網址中使用的名稱(可選,您不必填寫此名稱)
- 父級:如果您要創建子類別,請選擇父級類別(可選)
- 說明:填寫類別的描述(可選)
填完所有必填字段後,單擊”添加新類別”按鈕。您的新類別現在將顯示在屏幕的右側。添加或編輯文章時,新的類別也可供選擇。
如何定義默認類別
如果您在添加新文章時未選擇類別,則會選擇默認類別。要選擇哪個類別是您的默認類別:
- 在左側菜單中選擇”設置”>”寫入”以打開”寫入設置”屏幕。
- 在”默認文章類別”中,選擇要用作默認類別的類別(這必須是現有類別)。
請注意,您無法刪除選定為默認類別的類別。
如何選擇一個類別?
撰寫文章時,您可以選擇右側的一個或多個類別:
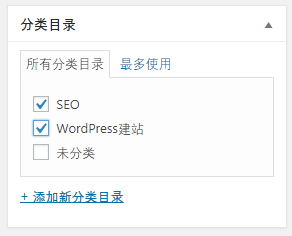
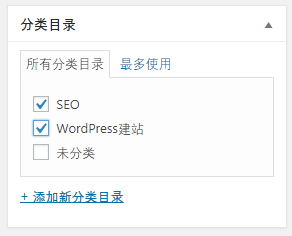
如果您不選擇某個類別,則會選擇默認類別。
為什麼你應該使用post標籤?
與類別不同,標籤是可選的。特別是如果你是初學者,標籤可能會有點混亂。但我會盡我所能解釋為什麼以及何時可以使用標籤。
讓我們回到你想像中的狗部落格。您現在已經創建了類別,並為每個文章選擇了一個類別。但是當你也想連接某個品牌產品的文章時該怎麼辦?例如一家製造狗食和狗玩具的公司?在這種情況下,我們可以將該公司名稱作為標籤添加到我們的不同文章中,以便這些文章通過不同的類別進行連接。
或者如果你寫了一些關於某種狗的文章,你也可以在該文章中添加該品種作為標籤。這會連接您寫下該品種的所有文章,無論它們屬於哪個類別。
如何創建新標籤:通過標籤屏幕添加標籤
在左側菜單中選擇”文章”>”標籤”。你會看到下面的屏幕:


在這個屏幕的左邊你可以添加一個新的標籤,在右邊的部分你可以看到所有現有的標籤。
要添加新標籤,請填寫以下字段:
- 名稱:標籤的名稱,因為它會出現在屏幕上
- Slug:網址中使用的名稱(可選)
- 說明:填寫標籤的說明(可選)
填寫完所有必填字段後,點擊”添加新標籤”按鈕。你現在是新的標籤,現在會出現在屏幕的右側。
如何創建新標籤:在文章中創建標籤
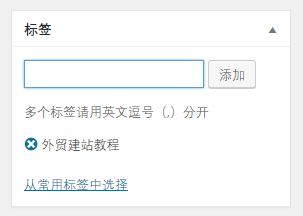
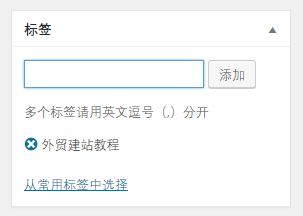
對於代碼,當您在文章中時添加標籤會更容易。在文章的標籤部分,填寫您想要添加的標籤的名稱。如果標籤不存在,它將被創建。
介紹
開箱即用,WordPress會自動將一個菜單添加到您的部落格或網站。這有一個好處,你不必做一件事來創建一個菜單。缺點是訂購菜單項或向菜單中添加類別或外部鏈接不方便用戶使用。當然,有些插件可以解決這個問題,但是它更容易創建自定義菜單。
在左側菜單中選擇”外觀”>”菜單”。將出現以下屏幕:


接下來,填寫新菜單的名稱,然後點擊”創建菜單”按鈕,新菜單現在將出現在屏幕的右側部分:


讓我們仔細看看:
- 單擊+選項卡創建一個新菜單
- 當您選擇”自動添加新的頂級頁面”選項時,新添加的頂級頁面將自動添加到此菜單中
- 點擊”刪除菜單”鏈接刪除該菜單
- 這是您添加的頁面,類別和鏈接將出現的地方
根據您的主題,您的主題支持一個或多個自定義菜單。您可以選擇在”主題位置”部分的哪個位置使用哪個菜單:


選擇您要使用的菜單並點擊”保存”按鈕。
添加一個自定義鏈接到你的菜單
您可以在”自定義鏈接”部分添加自定義鏈接到您的菜單,填寫一個URL,一個菜單標籤並點擊”添加到菜單”按鈕來添加鏈接到你的菜單。
將頁面添加到您的菜單
您可以將頁面添加到”頁面”部分的菜單中:


選擇要添加到菜單中的頁面,然後單擊”添加到菜單”。
請注意,如果您要添加的頁面存在並且未在”最新”標籤中列出,請嘗試”查看全部”或”搜索”標籤。
添加類別到你的菜單
您可以在”類別”部分的菜單中添加類別,選擇要添加到菜單中的類別/類別,然後單擊”添加到菜單”按鈕。
請注意,如果您要添加的類別存在且未在”最新”標籤中列出,請嘗試”查看全部”或”搜索”標籤。
您可以非常輕鬆地更改菜單項的順序:


將鼠標懸停在菜單項上,然後將其拖到正確的位置。
您還可以在菜單中將菜單項設置為子項目:只需在父頁面下將菜單項稍微向右拖動即可:


看看結果!
在”菜單”屏幕中,單擊菜單項右側的箭頭,然後點擊”刪除”鏈接:


不要忘記點擊屏幕底部的”保存”按鈕!
介紹
開箱即用WordPress包含基本的用戶管理。您可以為不同的用戶創建不同的帳戶。由於不是每個用戶都需要相同的權限,因此有5個不同的角色。
- 管理員:管理員角色擁有完成任何事情的權利。
- 編輯:編輯有權創建和編輯文章和頁面,還可以編輯來自其他用戶的文章。編輯沒有管理權限。
- 作者:作者能夠撰寫文章並發布。
- 貢獻者:貢獻者可以撰寫文章,但無法發布。
- 訂閱者:WordPress部落格的基本成員。與客人擁有相同的權利,但不需要再次登錄以對文章作出反應。
在左側菜單中選擇”用戶”>”添加新的”。你會看到下面的屏幕:


在此屏幕中,您必須填寫以下字段:


- 用戶名(必填):新用戶的用戶名
- 電子郵件(必需):新用戶的電子郵件地址
- 名字:填寫用戶的名字
- 姓氏:填寫用戶的姓氏
- 網站:在這裡您可以填寫用戶網站的網址
- 密碼(兩次,必填):為新用戶選擇一個強密碼
- 發送密碼:是否要將密碼發送給用戶? (我總是不選中此選項)
- 角色:為新用戶選擇一個角色
填寫完所有字段後,單擊”添加新用戶”以創建新用戶。
出於安全原因,最好創建至少2個用戶帳戶:
- 1位管理員:用於安裝和配置WordPress,用戶,主題,插件……
- 1編輯器:用於創建和編輯內容
出於安全原因,請勿將”admin”或”administrator”用作帳戶名稱。如果默認創建,則創建一個新的管理員用戶並刪除原來的用戶。這是因為黑客想要破解你的部落格,首先會試圖用”管理員”或”管理員”入侵。
對於我們大多數人來說,WordPress提供的基本用戶管理將是完美的。但是,如果您需要擴展現有角色,或者您想創建新角色,則可以安裝User Access Manager插件。
WordPress主題如何工作
在WordPress中,內容與設計無關。您可以從主題切換而不觸及內容。所以如果你想要一個新的設計,但你想保留你的內容,你只需要安裝一個新的主題!
WordPress的最大優點之一是有很多佈局選項可供選擇。有免費的主題,商業主題,框架,或者你甚至可以從頭開始創建自己的主題!
免費主題
你可以在互聯網上找到很多免費的主題。在很多情況下,免費主題非常適合發現WordPress,或者預算緊張。但別擔心,很多這些主題都來自高質量。
開始搜索免費主題的最佳來源是官方WordPress網站上最受歡迎的免費WordPress 主題列表。
提示:免費主題也可以成為創建自己主題的良好開端。
商業主題
商業主題通常被命名為”高級主題”。一般來說,商業主題提供了更多的可能性和更好的支持。
這裡還有幾個選項。
如果你只是想要一個非常專業的開箱即用解決方案,你應該看看Themeforest和WooThemes。我已經使用了來自兩者的主題,也為我的客戶的網站使用了主題,僅僅因為它非常簡單而且便宜。您只需選擇一個您喜歡的主題,然後仍然有很多選項來個性化主題。從這兩個,我更喜歡Themeforest,
因為有這麼多的主題可供選擇!價格不同,但大多數主題花費在45美元和55美元之間。
另一種選擇是WordPress框架。對於想要在框架之上創建自己的(子)主題的開發人員,此選項非常有用。最受歡迎的框架中有2個是Genesis和Thesis。 StudioPress(創世紀的創始人)也為他們的Genesis框架出售盒子子主題。這意味著你有他的框架的權力結合準備使用的主題。
創建你自己的主題(編碼/切片)
編碼自己的主題是創建一個主題最靈活方式。用WordPress創建你自己的主題比你想像的更容易。唯一的缺點是它只需要更多的時間。
如果你有興趣編寫自己的主題,可以考慮使用像Genesis這樣的WordPress框架。
這將使創建安全而強大的主題變得更容易。
另一種被廣泛使用的技術是切片。在這種情況下,您可以在Photoshop中設計您的主題並將其發送給切片公司(如果您擅長創建自己的WordPress主題,您也可以自己做這個)。切片公司將開發Photoshop設計的WordPress主題。
有3種上傳和安裝WordPress主題的方式:
- 使用FTP
- 通過WordPress儀表板上傳主題
- 通過WordPress儀表板選擇免費主題
對於大多數用戶來說,使用WordPress儀表板將是最簡單的方法。
使用FTP
- 將您的主題下載到您的電腦
- 將此主題上傳到您的網頁寄存(使用FTP)到文件夾”wp-content”>”themes”
- 登錄到WordPress部落格或網站的後端,然後在左側菜單中選擇”外觀”>”主題”
- 您可以在可用主題列表中找到新主題:
- 點擊”激活”下的主題
- 訪問您的部落格或網站的主頁以查看結果
通過WordPress儀表板上傳主題
注意:如果您購買商業主題,則需要此選項。


- 將主題下載到您的電腦
- 選擇”外觀”>”主題”(1)
- 點擊”安裝主題”選項卡(2)
- 點擊”上傳”鏈接(3)
- 在計算機上選擇一個Zip文件,然後單擊”立即安裝”按鈕(4)
- 主題安裝後,點擊”激活”鏈接:


- 訪問您的部落格或網站的主頁,查看結果!
通過WordPress儀表板選擇一個免費主題
提示:首先訪問http://www. wordpress.org/extend/th emes/並蒐索您喜歡的主題。


- 選擇”外觀”>”主題”(1)
- 點擊”安裝主題”標籤(2),然後點擊”搜索”鏈接(3)
- 填寫主題或作者的名稱,然後單擊”搜索”按鈕(4)
- 將出現包含搜索結果的以下屏幕:


- 單擊要安裝的主題下的”安裝”鏈接:
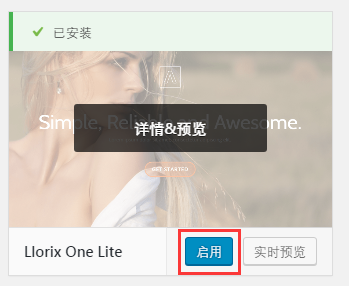
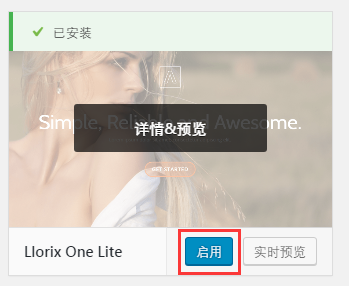
- 安裝主題後,單擊”實時預覽”鏈接查看結果預覽或應用主題的”激活”鏈接。
什麼是小工具
小部件是小型應用程序/擴展程序,您可以將其放置在部落格或網站上提供的空間中。這通常是頁面上的左側或右側(菜單所在的位置)列或部落格或網站底部的空格。放置小部件的空間數量有限,取決於使用的主題。
一些例子將闡明小部件的潛力。有小部件可以:
- 顯示部落格或網站的所有頁面或類別
- 只需填寫一些文字
- 顯示來自Twitter的最新推文
- 顯示添加
- …
- 在左側菜單中選擇”外觀”>”小工具”
- 將小部件從中央屏幕拖至右側的小部件空間:


什麼是插件?
在我看來,插件是WordPress的真正力量!
插件是小型的”程序”,可讓您擴展基本WordPress安裝的功能。大多數插件可以免費下載和安裝。
今天,已經有數千個插件可用。所以如果你想用某種功能來擴展你的部落格或網站,你可能會確定這可能是一個插件。
免費插件
免費插件的搜索可以通過WordPress本身的網站完成。好的插件的一個好的指標是流行度。因此,探索最受歡迎的插件列表是一個不錯的主意: http:// wordpress.org/extend/pl ugins/browse/popular/
您也可以使用搜索框:http : //wordpress.org/extend/plugins/
商業插件
除免費插件外,還有商業插件。 http:// Codecanyon.net是一個尋找商業插件的好地方。在這個網站上你可以找到幾個開發者的腳本,但也很容易使用WordPress插件!
通過後端搜索並安裝插件
您可以通過WordPress儀表板安裝大部分插件:


- 在左側菜單(1)中選擇”插件”>”添加新的”
- 在此頁面頂部,點擊”搜索”鏈接(2)
- 在搜索框中,填寫插件名稱(部分),然後單擊”搜索插件”按鈕(3)
- 您將收到搜索結果列表:
- 一旦您在搜索結果列表中找到要查找的插件,請單擊”立即安裝”鏈接。你會得到一個彈出確認。點擊”確定”按鈕。


- 插件成功安裝後,點擊”激活插件”鏈接。
- 不要忘記配置插件。
通過後端上傳並安裝插件
一些插件只能從作者的網站下載到您的計算機上。在大多數情況下,這些都是商業插件。幸運的是WordPress有一個內置的功能來上傳和安裝下載的插件。
- 在左側菜單中選擇”插件”>”添加新的”。
- 點擊”上傳”鏈接:
• 在計算機上選擇一個ZIP文件,然後單擊”安裝”按鈕。


- 插件成功安裝後,單擊”立即激活”鏈接。


- 不要忘記配置插件。
在我們使用插件之前,您首先必須對其進行配置。這意味著仍然需要配置一些設置。這取決於從插件到插件:一些插件只有幾個設置,其他插件有更多的設置。
經過4年的WordPress工作,我嘗試並使用了幾個插件。這是我選擇我現在使用的WordPress插件。對於這個選擇,我只使用得到很好支持的插件。免費插件非常棒,但有時會在一段時間後停止支持,因為作者只是沒有時間更新插件。
Akismet
Akismet是保護部落格免受垃圾評論攻擊的最佳方式之一(或許也是最好的)。這個插件是由WordPress,Automattic背後的公司製作的。您必須訂閱此服務,但它對於非商業用途是免費的。商業用戶的定價非常合理。
Jetpack的
使用Jetpack(這個插件也來自公司行為WordPress),您可以在自己託管的WordPress部落格上使用http:// WordPress.com的一些最大功能。這個插件結合了幾個功能。你不需要全部使用它們,只需選擇一個你需要的。除VaultPress外,他們大部分都是免費的。
Google Analyticator
借助Google Analyticator,您可以輕鬆地將Google Analytics整合到您的WordPress部落格中。有很多插件可以做到這一點,但這是最好的之一,它保持得很好。
Yoast的WordPress SEO
有很多(好!)免費SEO插件來增強你的部落格的搜索引擎優化。但Yoast的WordPress搜索引擎優化是我的最愛,因為它非常完整。我曾經使用All In One SEO Pack和Google XML站點地圖的組合,但Yoast的WordPress SEO在1個插件(甚至更多)中具有所有這些功能,並且在我看來它更加便於用戶使用。
更好的WP安全性
在我看來,Beter WP Security是一個必須擁有的插件。這個免費(!)插件可以在幾秒鐘內保護您的WordPress部落格或網站。
WP Super Cache + WP Minify
安裝緩存插件是提高部落格或網站速度的簡單方法。有幾個緩存插件,但WP超高速緩存+ WP Minify的組合是一個非常簡單的選項,具有出色的結果。這些插件是免費的,所以你應該毫不猶豫地安裝它們。
WP Smush.it
將圖片上傳到WordPress時,大多數時候仍然有一些空間可以優化圖片。 WP Smush.it以更好的性能減小文件大小。所有這一切只需點擊幾下…
WPML(商業)
如果您需要翻譯您的部落格或網站,那麼WPML是最好的插件。用法非常簡單,這個插件有很多主題的支持。定價相當便宜,因為這個插件將為您節省大量時間。
有關WPML的更多訊息。
聯繫表格7
如果您需要使用表單擴展您的部落格或網站,那麼我強烈建議您使用聯繫表單7.使用此插件,您可以輕鬆地為您的部落格創建多種表單。
重力表單(商業)
在我看來,Gravity Forms是為您的WordPress部落格或網站創建表單的最佳插件。對於我的工作,我一直創建表單(使用php / jQuery / Javascript)。但是在處理WordPress項目時,我只使用Gravity Forms。創建擴展表單的過程非常簡單。唯一的”缺點”是這個插件不是免費的。但相信我,這個插件真的值得這個價格!
NextGEN相冊
有幾個偉大的插件插件(甚至有一個內置WordPress),但NextGEN Gallery是最古老的插件之一,也非常完整。配置完成後,可以輕鬆添加和管理多個圖庫。
今天,WordPress也經常被用作CMS(內容管理系統)。為什麼?因為設置起來非常簡單,而且更新內容也非常簡單。
內容管理系統是一個具有後端的網站,您可以在其中添加,更新和刪除網站內容。就像WordPress一樣。
雖然WordPress曾經是一個部落格平台,但越來越多的網頁設計師轉而使用WordPress,因為它非常靈活。這就是為什麼WordPress開發人員很容易將其配置為CMS。
為什麼你應該使用WordPress作為CMS?
使用WordPress作為CMS與將WordPress用作部落格具有相同的優勢:
- 安裝和配置非常簡單
- WordPress是開源軟件(所以免費使用)
- Google喜歡WordPress(這非常重要!)
- 創建和更新內容非常簡單,您不需要任何技術知識
- 非常靈活:有數千個插件和主題
- 開發人員也可以輕鬆更改/添加代碼
將WordPress配置為CMS非常簡單。實際上,只需要1(!)步。
部落格和網站(CMS)最大的區別在於,網站有一個靜態的首頁,而部落格已經列出了最新的部落格文章*。所以你所要做的就是設置一個頁面作為首頁並改變討論設置。
*我想為此添加一個小小的旁注:部落格和CMS之間的差異越來越多正在消失。讓我解釋一下:今天,很多網站都在為他們的網站添加一個部落格頁面,因為這對通過搜索引擎吸引新訪客(以及客戶!)非常有用。另一方面,部落格變得越來越專業,所以他們中的一些人正在添加一個靜態首頁,其中包含關於部落格/部落格的訊息。當然,您還可以在該首頁上找到包含最新部落格文章的列表。
將頁面設置為首頁
- 首先創建一個您想用作首頁的頁面
- 打開”閱讀設置”屏幕(在左側菜單中選擇”設置”>”閱讀”)
- 在”首頁顯示”下選擇”靜態頁面”,然後選擇頁面作為首頁和頁面作為發布頁面:


• 點擊”保存更改”
更改討論設置
因為我們正在建設一個網站,並非每個網頁都需要讓我們的訪問者留下評論的可能性。這就是為什麼我建議禁用整個網站的討論設置。之後,您可以隨時啟用針對特定網頁或文章的評論。
如何做他的:
- 進入左側菜單中的”設置”>”討論”
- 取消選擇”允許用戶發表對新文章的評論”:


如果您想更改每個頁面或文章的討論設置,請按照以下步驟操作:
- 點擊左側菜單中的”文章”或”頁面”。現在您將看到文章或頁面概述
- 將光標置於文章或頁面的標題上,在該標題下會出現幾個選項•點擊”快速編輯”
- 選擇或取消選擇”允許評論”選項並點擊”更新”按鈕
如果你為客戶創建網站,那麼你會知道基本的WordPress儀表闆對於你的客戶來說太複雜了。使用白標CMS插件,您可以選擇客戶將看到的菜單選項。您還可以在儀表板屏幕中包含您自己的消息。其他功能可以包括自己的徽標(在登錄屏幕中,在儀表板中)。
介紹
我知道,”安全”聽起來很複雜。當我剛開始使用WordPress時,我的想法也一樣。但實際上,保護WordPress並不困難。
以下提示並不能保證您的WordPress安裝100%安全。但是,你會讓黑客更難以破解你的網站。對我們來說,這已經足夠了。大多數黑客不會試圖突破一個安全的網站,因為有足夠的網站是不安全的。為了更好地理解這一點,你必須知道大多數黑客竊取錢財。在大多數情況下,他們只想攻擊一個”站點”來接管對該服務器或計算機的控制。如果你可以控制大量的服務器和計算機,那麼你就有能力。這就是他們出售的產品,可以控制數千台電腦/服務器。
簡單地說:如果攻擊你的網站太難了,他們只會經過並嘗試下一個網站,因為長時間嘗試是不值得的。
WordPress的安全包含許多事情:它是關於選擇正確的用戶名,強大的密碼,更新WordPress和所有插件到他們的最新版本。這些事情都不難做,但他們會幫助很多!
選擇正確的管理員用戶名
在安裝過程中,您必須為您的網站或部落格的管理員帳戶選擇一個用戶名。重要的是你不要選擇一個容易猜到的用戶名,比如”admin”或”administrator”。因為這是黑客首先嘗試的事情之一!
創建第二個用戶來更新內容
這是很多部落格作者犯的一個錯誤,他們與他們的管理員用戶部落格。不要這樣做!使用”編輯”用戶。如果黑客檢索到您用於部落格的用戶的密碼,他們可以作為編輯者登錄並可以更改/刪除內容,但是他們無法更改/刪除您的部落格或網站。
選擇一個強大的密碼
不要選擇一個簡單的密碼,但使用包含以下內容的強密碼:
- 小寫字母
- 大寫字母
- 號碼
- 特殊字符
- 不要選擇一個短的密碼
更改表格前綴
在安裝過程中,WordPress允許您選擇更改數據庫表的前綴。默認情況下,這是”WP_”。通過這樣做,你會讓黑客很難猜出你的表名。
將WordPress及其所有插件更新到最新版本
這一簡單的步驟也是非常重要的一步。當新版本的WordPress發布後,它不僅增加了新功能,而且還解決了錯誤和補丁安全問題。這就是為什麼始終擁有最新版本的WordPress非常重要。插件也是一樣。
您已經了解到,您可以通過安裝插件為您的WordPress部落格或網站添加額外的功能。另外為了安全起見,還有幾個可以安裝的插件。我想給你看的2個插件是Akismet和Better WP Security。
Akismet
Akismet將保護您部落格免受垃圾評論。
一旦您的部落格開始流行起來,您的部落格文章中也會收到更多垃圾評論。實際上,大多數部落格評論都是垃圾郵件!因為刪除所有這些垃圾評論需要很長時間,所以我建議您安裝並配置Akismet。
安裝並配置後,Akismet將保護您的部落格免受垃圾評論。 Autamatically!
更好的WP安全性
更好的WP安全性是一個插件,可以增強您部落格的保護。這是一個包含許多增強功能的插件。讓我們來看看Better WP Security的最重要的功能:
- 數據庫備份
- 限制登錄嘗試
- 阻止blacklistes用戶和服務器
對於大多數用戶來說,上述(免費)解決方案已經足夠了。但是,如果您運行專業部落格,您還可以考慮以下付費服務。
VaultPress
VaultPress是由WordPress後面的人Automattic製作的。 VaultPress是一個基於訂閱的WordPress網站安全和備份服務。 VaultPress並不便宜(定價從每月15美元起),但它們是最好的備份服務之一。
欲了解更多訊息,請訪問http:// vaultpress.com 。
Sucuri
Sucuri是一項包含三項核心服務的Web服務:
- 監測
- 警報
- 刪除
這意味著他們專注於黑客和惡意軟件。 WordPress插件還包含一個Web應用程序防火牆! Sucuri也適用於其他平台(Drupal,Joomla,…)。
定價是合理的:保護1個站點的成本為89.99美元/年。
WPEngine
WPEngine提供託管WordPress託管。這意味著他們會預先安裝WordPress和一系列插件,並在需要時更新WordPress和這些插件。這使您始終擁有最新版本,而無需親自操作。
但那不是全部。 WPEngine還負責處理您部落格的安全問題。他們管理備份,有一個Web應用程序防火牆,他們掃描您的網站的惡意軟件。
價格從29美元開始,對於剛開始的部落格來說,這看起來可能很高,但你也會得到很多:快速託管,備份,惡意軟件掃描,防火牆和一流的支持!如果你把這一切都計算在內,WPEngines的定價非常合理!
通過訪客發佈為imaiko.com做出貢獻!
你的故事可能會鼓舞其他初學者!
如果您有興趣通過訪客發帖為imaiko作出貢獻,請告訴我。也許你在想”我可以在哪裡寫作初學者?”。那麼,您的WordPress使用體驗對於其他初學者來說可能非常有趣:您需要什麼,為什麼使用WordPress,您是否遇到問題,以及您是如何解決這些問題的,您如何管理時間,等等……
關於插件或服務的教程也可能非常有用。如果您使用插件為您的WordPress部落格或網站添加某項功能,如果您將其與其他初學者分享,該功能將非常有用。
如果您閱讀了一本啟發您的好書(電子書或印刷版)或您從中學到了很多東西,請告訴我們。如果這本書是關於WordPress,部落格,搜索引擎優化或在線業務的話,那麼我確信你的同行會有興趣聽到/從你那裡學習。簡短的回顧以及為什麼你喜歡這本書會很棒!
為了給http:// imaiko.com寫一篇很棒的客人文章並獲得接受,以下是一些指導原則:
- 文章的長度至少應為300字(但你會看到,一旦你寫了,300字不是那麼多)
- 寫出獨特的文章,沒有復制粘貼,因為沒有人對此感興趣
- 附上一段簡短的”關於作者”的文字,並且還包含一個鏈接到您的部落格(如果有的話)
如果您想了解更多關於WordPress,(商業)部落格或SEO的訊息,那麼您應該閱讀以下書籍。這只是我閱讀的關於WordPress和部落格的所有書籍的一小部分。
傻瓜式的WordPress
加入數百萬依靠WordPress,受歡迎和免費的部落格平台的博主。本指南涵蓋了最新版本WordPress的所有功能和改進。無論您是從另一個部落格平台切換到WordPress還是剛開始您的第一個部落格,您都會在本指南中找到許多建議。有了這本易於使用的書,您將能夠充分利用WordPress的靈活性和可用性。
本指南由WordPress專家Lisa Sabin-Wilson撰寫,可幫助部落格快速輕鬆地利用這一流行的部落格工具提供的所有內容。
WordPress的食譜
使用WordPress內容管理系統,您可以創建一個美麗,動態和令人驚嘆的網站。 WordPress是一款靈活而強大的工具,非常適合創建部落格和非部落格網站。你是否感受到WordPress的限制,或者你是否想知道部落格如何做某種你不能做的事情?
WordPress 3 Cookbook專注於為常見的WordPress問題提供解決方案,以便您可以將網站翻譯成最好的網站之一。作者使用WordPress的經驗使他能夠以清晰友好的方式分享有效使用WordPress的見解,為WordPress問題,問題和常見任務提供實用的實用解決方案–
從主題到小部件,從搜索引擎優化到安全。
通過對WordPress 2.7 Cookbook的更新,您將學習到許多WordPress 3的秘訣和技巧,以及用於實現特定目標或解決特定問題的循序漸進的有用食譜。
您將學習安裝和自定義主題,使用插件,自定義內容顯示,增強與用戶的交互性並構建社區。然後,這本書還教你通過在線銷售和廣告賺取收入。你還會發現搜索引擎優化和增強可用性的食譜,而且這本書最後會提供有關不可避免的維護和安全性的訊息。
本書幫助您解決常見的WordPress問題,使您的網站更好,更智能,更快速,更安全。
這是一個Packt食譜,這意味著它包含實現特定目標或解決特定問題的分步說明。有大量的截圖和解釋的實際任務,使理解快速和容易。
本書不是專門針對開發人員或程序員的,相反,它可以被任何想要通過按照分步說明獲得更多WordPress站點的人使用。 PHP / XHTML / CSS / WordPress的基本知識是可取的,但不是必需的。
商業部落格的WordPress 3
WordPress使部落格業務變得簡單。但是,一個成功的企業部落格不僅僅是為了發布文章。您需要了解先進的行銷和推廣技巧,才能使您的部落格脫穎而出,吸引訪問者,使您的品牌受益,並為您的投資帶來有價值的回報。
WordPress 3 for Business Bloggers向您展示瞭如何使用WordPress來運行您的企業部落格。它涵蓋了為部落格開發自定義外觀所需的一切,使用分析來了解訪問者,在線推廣您的部落格,並促進與其他部落格的聯繫,以增加您的流量和部落格的價值。
您首先要確定自己的部落格的戰略目標,然後逐步完善將您的部落格發展為全部業務潛力的先進技術。
您將學習如何為您的部落格構建自定義主題並合併圖像和視頻等多媒體內容。在您學習如何通過部落格獲利並管理其增長之前,會先詳細介紹SEO和社交媒體行銷等高級促銷技巧。
商業部落格WordPress的3將幫助您創建一個部落格,為您的業務帶來真正的好處。
這是一本實用的實用手冊,基於一個虛構的案例研究部落格,您將使用WordPress開發服務器。案例研究逐章增長,從安裝本地開發服務器一直到完成的部落格。
本書適用於任何使用WordPress運行或啟動企業部落格的人,無論您是打算將您的部落格用於公關和行銷,還是希望直接從部落格中獲利。
搜索引擎優化:您有效的網絡行銷的視覺藍圖
搜索引擎優化(SEO)是一種不斷發展和強大的在線行銷形式,可通過增加網站的流量和可見度,讓業務以更快,更具成本效益的方式增長。這種更新資源仍然是唯一一本採用視覺方法來最大化SEO所提供的有效行銷策略的基本組成部分的書籍。
包含600多個屏幕截圖的頂級互聯網行銷專家Kristopher Jones探索搜索引擎行銷原則,例如關鍵字生成,專門針對網站結構,內部鏈接,網址結構和內容創建的現場優化,以及更多
更多:
- 展示市場上唯一一本已知的書,它以視覺的方式展示了強大且不斷增長的SEO行銷形式
- 涵蓋社交媒體網站日益增長的作用以及付費搜索引擎行銷與有機搜索引擎行銷之間的融合
- 為開發成功的SEO策略提供堅實的基礎
傻瓜部落格
無論你剛剛開始還是已經是一個全面的部落格maven,你都可以在這些友好的頁面中找到你需要的最新訊息。想要將您的部落格與社交媒體整合?在Twitter或Tumblr上進入快速發展的微博世界?選擇使用哪個部落格軟件?優化您當前的搜索部落格?這本詳細的圖書指南涵蓋了所有內容,然後是一些。購買這本書,建立一個更好的部落格,以及關於它的部落格!
所以,就是這樣。我希望你喜歡這本指南,並且你學到了一些東西。如果發生以下情況,請不要猶豫與我聯繫
- 您發現錯誤;
- 你不清楚什麼;
- •你覺得缺少某些東西;
- 你對我有疑問。
有了您的反饋,我可以使本教程更好!